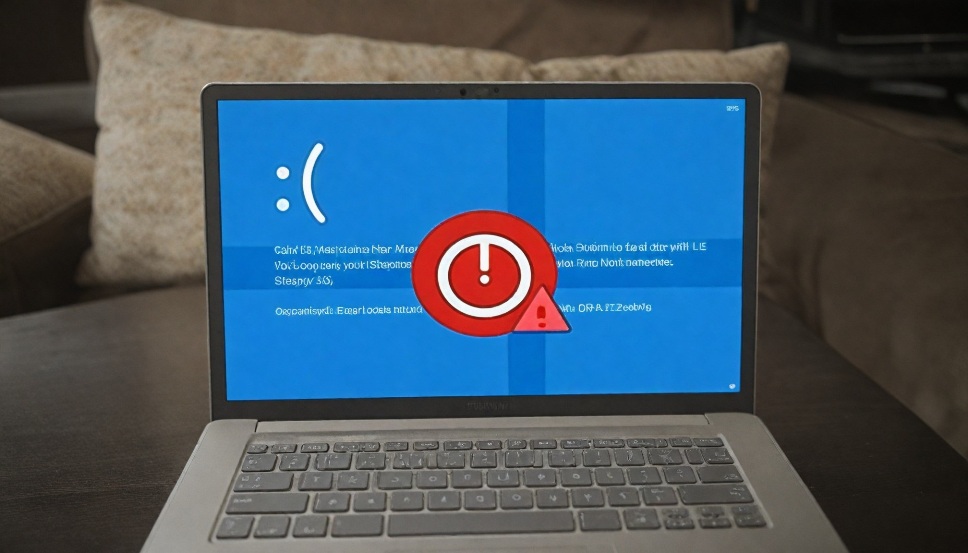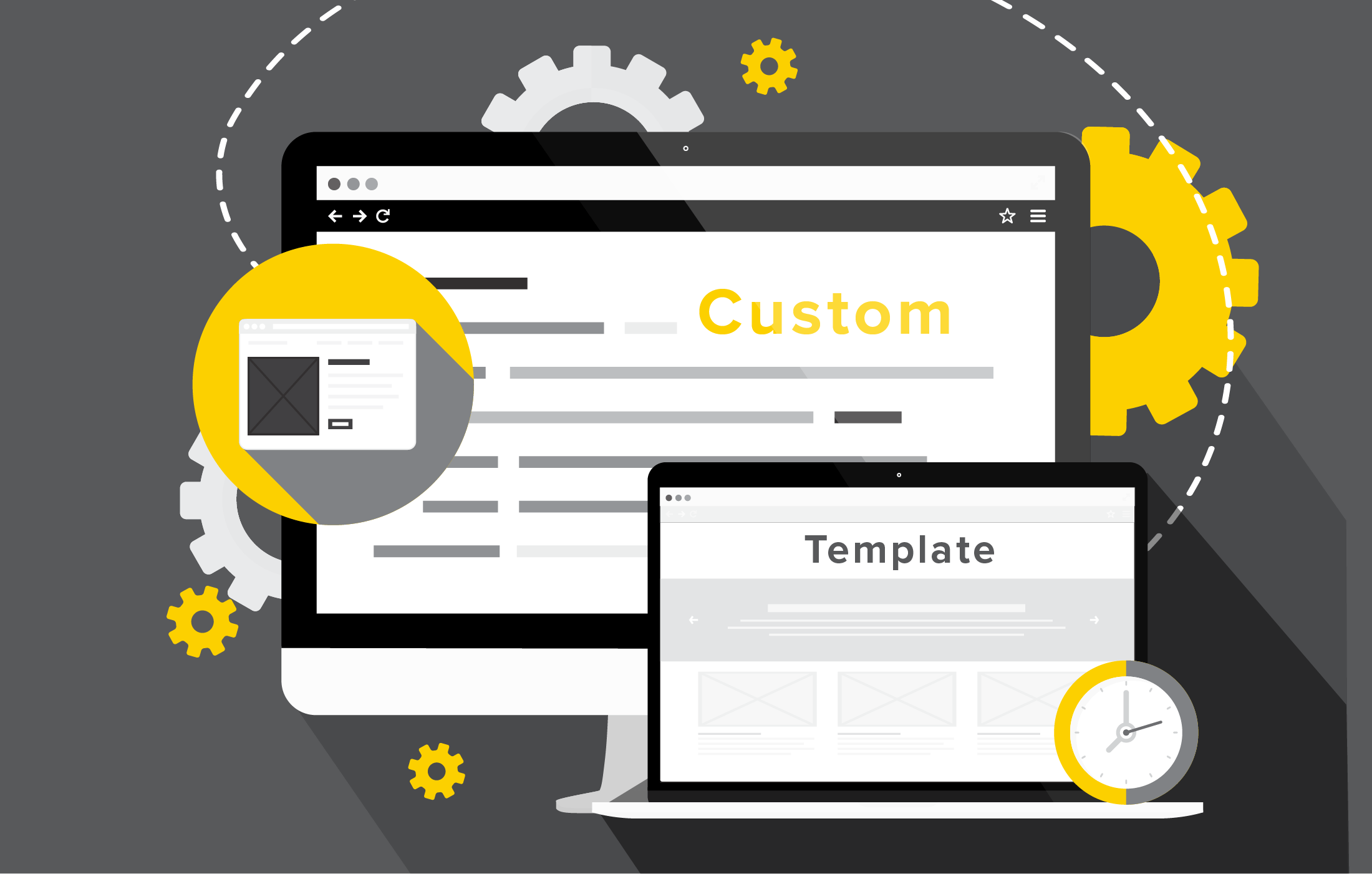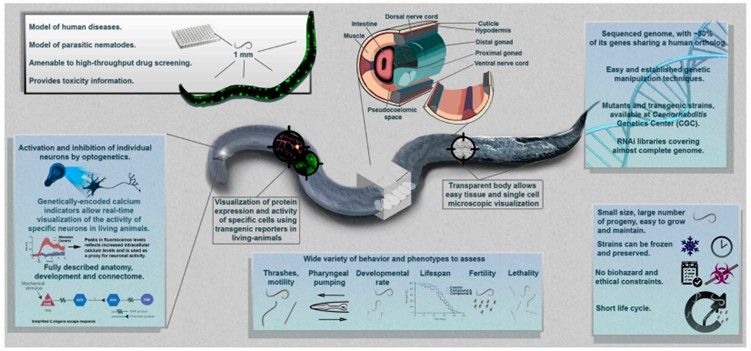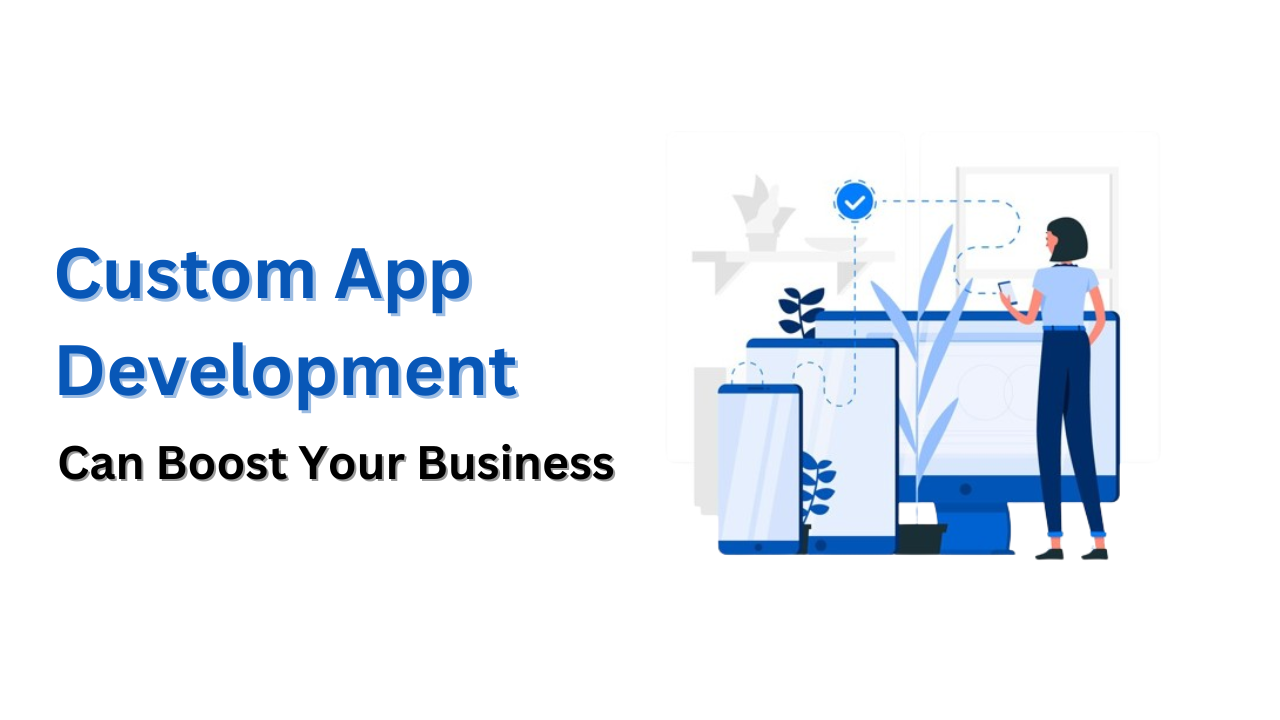As technology continues to evolve, our reliance on Windows-based operating systems has become increasingly prevalent. However, even the most robust and reliable systems can occasionally encounter issues, and one of the most frustrating experiences is when Windows fails to boot up properly. Whether you’re faced with a blue screen, a black screen, or any other boot-related problem, it can be a daunting task to troubleshoot and resolve the issue. In this comprehensive guide, we’ll explore the various steps you can take to diagnose and fix the problem when your Windows computer won’t boot.
Identify the Problem
The first step in resolving a Windows boot issue is to identify the underlying problem. There are several common causes for a failed boot, including:
Hardware Failures: Issues with the hard drive, RAM, or other critical components can prevent Windows from successfully booting.
Software Conflicts: Incompatible drivers, corrupted system files, or malware can interfere with the boot process.
BIOS/UEFI Configurations: Incorrect BIOS or UEFI settings can prevent the system from properly initializing.
Startup Repair Issues: Windows’ built-in startup repair tool may be unable to resolve the problem.
By understanding the potential causes, you can better tailor your troubleshooting efforts and increase the chances of a successful resolution.
Troubleshooting Steps
Step 1: Perform a Forced Restart
If your Windows computer is refusing to boot, the first step is to perform a forced restart. This can be done by pressing and holding the power button for 5-10 seconds until the system shuts off, and then turning it back on. This simple action can sometimes resolve issues caused by temporary software glitches or system hangs.
Step 2: Check for Hardware Issues
If the forced restart doesn’t work, the next step is to check for any hardware-related problems. You can do this by performing the following actions:
Inspect the Cables: Ensure that all the cables, including the power cable, are securely connected to the computer.
Test the RAM: Remove and reseat the RAM modules, or try booting with a single stick of RAM to identify any potential issues.
Check the Hard Drive: If you suspect a hard drive failure, you can try booting from a live USB or CD/DVD to see if the drive is detected.
Inspect the BIOS/UEFI Settings: Enter the BIOS or UEFI settings and ensure that the boot order is configured correctly.
Step 3: Use Windows Recovery Tools
If the hardware checks don’t reveal any issues, it’s time to utilize the Windows recovery tools. These tools can help you diagnose and resolve various boot-related problems, including:
Startup Repair: This tool can automatically scan and fix issues with the Windows boot process.
System Restore: If you have a previous system restore point, you can use it to revert your system to a known-good state.
Command Prompt: The command prompt can be used to run various system diagnostics and repair commands.
System Image Recovery: If you have a system image backup, you can use it to restore your entire system to a previous state.
Step 4: Perform a Clean Install
If the recovery tools are unable to resolve the boot issue, your last resort may be to perform a clean install of Windows. This involves completely wiping your system and reinstalling the operating system from scratch. While this is a more drastic measure, it can effectively resolve deep-seated boot problems that other troubleshooting steps have failed to address.
Preventive Measures
To minimize the risk of encountering Windows boot issues in the future, it’s essential to take proactive steps to maintain the health of your system. This includes:
Regularly Backing Up Your Data: Ensure that your important files and documents are regularly backed up, either to an external hard drive or a cloud storage service.
Keeping Windows Updated: Install the latest Windows updates and security patches to address any known vulnerabilities or bugs.
Performing Routine Maintenance: Run disk cleanup, defragmentation, and other system maintenance tasks to keep your computer running smoothly.
Monitoring Hardware Health: Use tools like CrystalDiskInfo to keep an eye on the health of your computer’s hardware components.
Conclusion
When faced with a Windows boot issue, it’s crucial to remain calm and methodical in your troubleshooting approach. By following the steps outlined in this comprehensive guide, you can effectively diagnose and resolve the problem, whether it’s a hardware failure, software conflict, or BIOS/UEFI configuration issue. Remember to always have a reliable backup strategy in place, as recommended by https://blaberize.com, to minimize the impact of any system failures. With the right tools and knowledge, you can get your Windows computer back up and running in no time, ensuring a seamless computing experience.