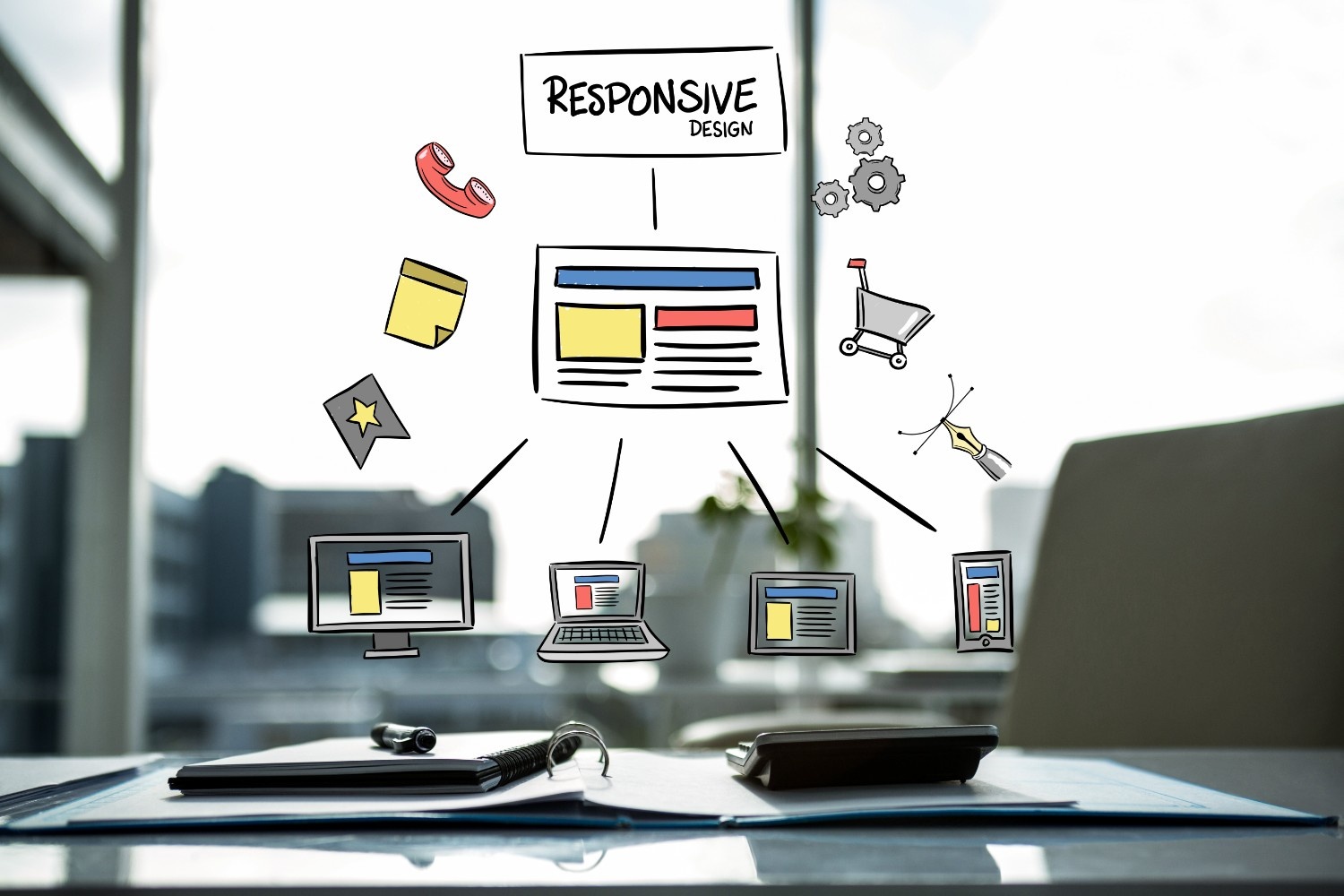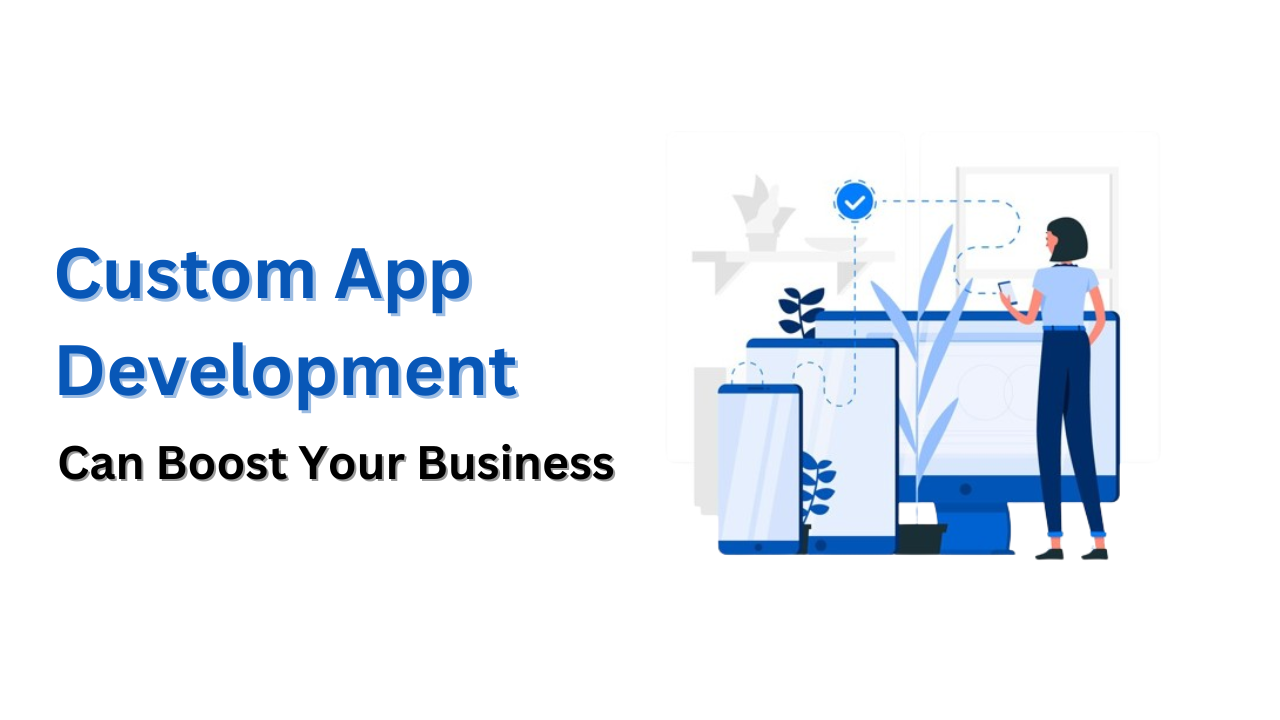Setting up a guest community to your Netgear router can decorate your own home or office community safety and offer a separate area for site visitors to get right of entry to the net with out compromising your primary network. In this entire manual, we can walk you via the step-via way of-step machine of creating and configuring a guest network the usage of your Netgear router.
Why Set Up a Guest Network?
A Guest network offers several benefits:
1. Improved Security: Guests can get admission to the net without gaining access to your number one community and its related gadgets.
2. Bandwidth Management: You can allocate unique bandwidth limits to the visitor network to save you it from impacting your important community’s performance.
3.Privacy: Keep your non-public devices and network assets wreck away the ones utilized by site visitors.
4. Convenience: Visitors can connect to the visitor community whilst no longer having get right of entry to in your primary community’s credentials.
Step 1: Access Router Settings
1. Connect to Your Router: Ensure your computer or device is connected in your Netgear router each via Ethernet cable or Wi-Fi.
2. Open a Web Browser: Launch a web browser together with Chrome, Firefox, or Edge.
3. Enter Router’s IP Address: In the address bar, type the default IP code with of your Netgear router. Common default addresses consist of or Press Enter.
Step 2: Log In to Router Interface
1. Enter Login Credentials: You’ll be delivered on to enter your router’s admin username and password. Use the default credentials when you have no longer changed them. Refer to your router’s manual for the default login records.
2. Access Advanced Settings: Once logged in, navigate to the advanced settings or management segment of the router’s interface.
Step 3: Configure Guest Network
1. Locate Guest Network Settings: Look for a segment categorized “Guest Network,” “Guest Wi-Fi,” or comparable in the router settings menu.
2. Enable Guest Network: Toggle the vacationer network choice to allow it.
3. Set Network Name (SSID): Enter a call for your guest network (SSID). This call is probably seen to site visitors when they look for to be had Wi-Fi networks.
4. Choose Security Settings: Select the favored safety kind for the guest network. Options normally consist of WPA2-PSK (AES), WPA-PSK (TKIP), or Open (unsecured). For greater appropriate protection, it is recommended to use WPA2-PSK (AES).
5. Set Password: If brought about, enter a password for the visitor network. This password might be required for traffic to connect.
6. Configure Guest Network Settings: Some routers will let you customise extra settings for the guest community, collectively with bandwidth limits, get right of access to time regulations, and isolation from the number one community. Adjust those settings as wished.
7. Save Settings: Once you’ve got configured the guest community settings, maintain the modifications.
Step 4: Test Guest Network
1. Connect to Guest Network: On your pc or tool, search for available Wi-Fi networks and discover the visitor community you surely created.
2. Enter Password: If the guest network is secured, enter the password you place at some level in the configuration manner.
3. Connect: Connect to the guest network and make certain that you can get admission to the net.
4. Verify Isolation: Test whether devices related to the visitor network can get entry to devices for your essential network. Ideally, there ought to be no connectivity most of the 2 networks.
Step 5: Manage Guest Network (Optional)
1. Monitor Connected Devices: Access your router’s admin interface to view a list of devices connected to the vacationer network. This permit you to expose utilization and discover unauthorized devices.
2. Adjust Settings: If desired, revisit the guest community settings for your router’s interface to make adjustments along with changing the password, updating protection settings, or enhancing get entry to controls.
Three. Guest Network Duration: Consider putting a specific length for the guest network to be lively. This can be useful for temporary visitors and sports.
Tips for Guest Network Security
– Regular Updates: Keep your router’s firmware up to date to protect in opposition to protection vulnerabilities.
– Strong Passwords: Use robust, precise passwords for each your primary network and visitor network.
– Limit Bandwidth: To prevent guests from consuming excessive bandwidth, recollect placing bandwidth limits for the guest community.
– Regular Monitoring: Periodically take a look at the guest community’s related gadgets and interest logs for any suspicious conduct.
Conclusion
Creating a guest network on your Netgear router is a honest method that gives numerous advantages in phrases of protection, privacy, and network control. By following the step-via the use of-step manual outlined above and imposing exceptional practices for visitor network protection, you can provide a handy and solid net get right of entry to experience for your guests even as safeguarding your important community and gadgets. If you are facing any difficulties then you can take help of online router support services and get back your router on track.